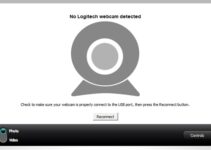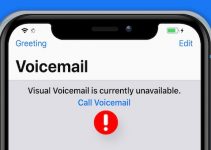If you use an iOS device, Airdrop allows you to send files to other iOS devices. Asides from sending these files quickly, Airdrop ensures that your data remains safe.
Although it is a handy service, Airdrop has a minor issue. According to some of its users, Airdrop might go off unexpectedly.
If you are one of such users, then you might be looking for simple ways to get the problem fixed. With this in mind, you can check this article for the best ways to handle things when Airdrop keeps switching off.
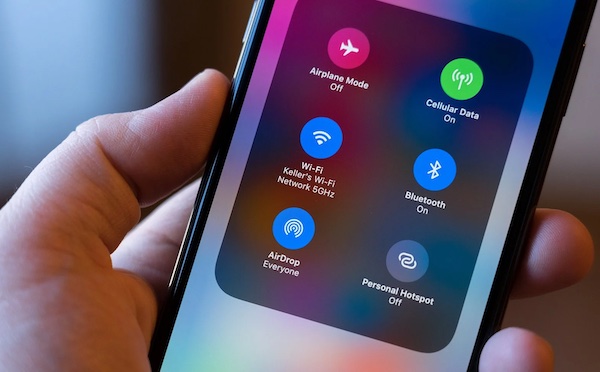
Airdrop Keeps Turning Off: Possible Solutions
Here are some of the fixes you can try on your own when Airdrop keeps turning off on your iOS device.
1. Make Sure Your Device Supports Airdrop
Before spending your money on repairs, ensure that your device supports Airdrop. If the app is not compatible with your iPhone, Mac, or iPad, then it will not work as expected.
To use Airdrop perfectly, you should install it on the iPhone 5 or iPad 4 or later, or the fifth version of the iPod Touch. But if you want to use Airdrop on your Mac, then you can start with 2012 models or later.
2. Focus on the WiFi and Bluetooth Features
Airdrop works with WiFi and Bluetooth technology. So if you notice any glitches with the app, then you might have to work on the WiFi and Bluetooth settings of your Apple device.
To change the WiFi settings on iPhones or iPad, you should scroll to Setting. Next, scroll to WiFi and toggle its switch off and on. As for the Bluetooth settings, head to Settings -> Bluetooth ( Toggle the Switch off).
If you want to toggle the Bluetooth and WiFi on a Mac system, click on the Control Centre. Then move to the Bluetooth and WiFi to toggle the switches.
3. Keep Your Personal Hotspot Inactive
As you use Airdrop, ensure that your hotspot is switched off. After all, this service can interfere with the WiFi and Bluetooth networks needed by Airdrop. So if your Airdrop does not work as expected, disable the WiFi and Bluetooth on your IOS or MacOS device.
4. Stay as Close as Possible
Airdrop technology can send files between devices that are apart. However, this service cannot go more than the maximum range of your Bluetooth and WiFi services.
For this reason, it is advised that you reduce the distance between yourself and the recipient of your Airdrop message. If this hack does not fix your Airdrop issue, then you will have to try the next method.
5. Ensure that Your Recipient has Your Details
Before you can send an Airdrop message, make sure that the recipient of your message has your Apple ID email address or the mobile number on your contact card. Without these credentials, they might not get your delivered Airdrop message.
You can avoid this scenario by providing these details to your preferred contact. Then make sure they have also turned on the “Receive from Contacts Only” setting.
6. Visit an Apple Repair Store
If our tips do not resolve your Airdrop problem, then you might have to visit a certified Apple Repair Store. At this location, you can get additional advice for handling any issues with using Airdrop.