ASUS is among the leading manufacturers of computers and computer accessories in the world today. The company is renowned for manufacturing products that are durable and of impeccable design. One such product is the ASUS keyboard.
While this keyboard is an amazing product, it has recently been discovered that the backlight stops working sometimes. It is either the backlight doesn’t come on at all or it is no longer controllable. This post will explain the causes of the ASUS keyboard backlight not working and how to fix the problem.
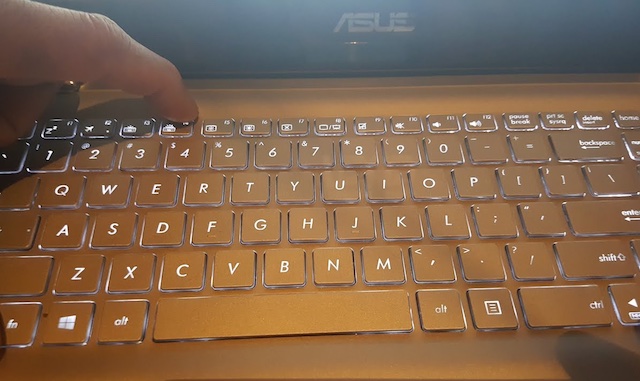
ASUS Keyboard Backlight not Working: Common Causes
There are so many reasons why the ASUS keyboard backlight will not work. The reasons depend on the model of computer you are using. Regardless, there are several reasons that cut across the board. Some of them include:
Temporary errors
This is one of the most common reasons why the ASUS keyboard backlight will stop working. It occurs when Windows is running and encounters certain errors. When this happens, you can solve the problem by rebooting the computer.
Driver issues
This is another very common cause of the keyboard backlight to stop functioning. It could be that your keyboard’s driver is outdated or corrupted. In this case, you’d have to reinstall the driver or update it to solve the problem.
Hardware issues
Sometimes, the problem may be a result of the hardware not properly syncing with your operating system. If this happens, then the keyboard light may not come on. Even if it does, it wouldn’t last for long.
Installation file issues
There should always be an installation file to manage your hotkeys. Your keyboard backlight may not come on if the installation file isn’t executed on your computer properly.
Now that we know the chief culprits that cause the ASUS keyboard backlight not working problem, let’s look at a few solutions.
ASUS Keyboard Backlight Not Working: How to Fix
The good news with this issue is that most of the time, you can fix the problem by yourself. You don’t need any expertise, all you need is a few DIY fixes and the problem will be solved. Let’s show you some of them in this section:
Fix 1: Power Cycle the Computer
This is one of the easiest fixes that tends to solve most computer and electronic problems. It requires you to shut down the computer and unplug it from the socket. Doing this helps to drain your computer from any static charge present. With this, the computer resets its temporary configurations so that it can reinitialize to its original configurations.
Here’s what you should do when power cycling your computer:
Step 1: Shut down the laptop or desktop computer.
Step 2: Unplug the power cable from the socket. If it is a laptop, remove the battery.
Step 3: Allow the computer to rest for between three and five minutes.
Step 4: Restore the battery, plug the computer back into the power socket, then switch it on.
After doing all of this, you can check your ASUS Keyboard backlight if it is functioning. If the problem lingers, try the next fix below.
Fix 2: Run Devices and Hardware Troubleshooter
As we mentioned earlier, the cause of the problem may be hardware issues. If this is the case, then you need to make use of the devices and hardware troubleshooter to solve the problem. The troubleshooter will help to check the components of all your hardware and locate where the error is. It will also detect if the driver is corrupted or outdated.
Take the steps below to use the device and hardware troubleshooter:
Step 1: Click on the search box beside the windows button then search for “Control Panel.”
Step 2: Click on the first result to launch the control panel.
Step 3: Click on “Hardware and Sound.”
Step 4: Click on “Keyboard” and follow the on-screen instructions to complete the troubleshooting process.
Fix 3: Use Hcontrol.exe
ASUS has provided a file that helps its users to manage their hotkeys. This file is known as Hcontrol.exe. You can make use of this file to manage the backlight of your ASUS keyboard manually. Take the steps below to carry out this process:
Step 1: Launch the “File Explorer” on your computer.
Step 2: Navigate to the path below:
C:\Program Files (x86)\ASUS\ATK Package\ATK Hotkey
Step 3: Search for “exe” then click on it to execute the program.
After doing this, the backlight should come on and function normally. If it doesn’t, then you should consider the next fix.
Fix 4: Reinstall the keyboard driver manually
As mentioned above, the keyboard driver is a contributor to the backlight issue. If it is incompatible, outdated, or corrupt, the backlight will stop working. An easy way to solve the problem is to reinstall the driver manually.
To do this, you have to visit the official ASUS website and download the latest keyboard driver then install it on your computer. The steps below will guide you through the process:
Step 1: Visit the ASUS download center then search for your keyboard.
Step 2: Click on the operating system of your computer to go to the page containing all the drivers for your computer. The drivers that you need to locate include:
- ATK
- Smart Gesture
- Touchpad/Keyboard
- Hotfix
Step 3: Download these drivers to your computer and double-click on each one to “Run as Administrator.”
Step 4: When you are done installing the drivers, reboot your computer.
After doing all of this, check the keyboard again to see if it is working. If it doesn’t, then you need to reach out to a professional to help you out. You can contact the ASUS customer service center closest to you for help. Don’t try to open the keyboard if you don’t have prior experience so that you don’t cause more damage than is already done.
FAQs
How do I turn on the keyboard backlight on my ASUS laptop?
On most ASUS laptops, you can turn on the keyboard backlight by pressing the “Fn” and “F4” keys at the same time. You may also be able to turn on the backlight by going to your operating system’s settings and looking for a setting related to the keyboard backlight.
My keyboard backlight is not working, even though it is turned on in the settings. What could be the issue?
If the keyboard backlight is turned on in the settings but still not working, there may be a hardware issue with your laptop. This could be caused by a damaged keyboard or a malfunctioning backlight component. In this case, you may need to contact ASUS customer support for further assistance.
Can I customize the keyboard backlight on my ASUS laptop?
On some ASUS laptops, you may be able to customize the keyboard backlight by using the “ASUS Aura” software. This software allows you to change the color and intensity of the backlight, as well as create custom lighting effects.
My keyboard backlight is working, but it is very dim. How can I fix this?
If the keyboard backlight is working but is very dim, there may be an issue with the backlight intensity setting. You can try adjusting the backlight intensity in the settings or using the “ASUS Aura” software to increase the intensity. If this doesn’t work, there may be a hardware issue with your laptop and you may need to contact ASUS customer support for further assistance.
Can I turn off the keyboard backlight on my ASUS laptop?
Yes, you can turn off the keyboard backlight on most ASUS laptops by pressing the “Fn” and “F4” keys at the same time to toggle the backlight off. You can also turn off the backlight in the settings or by using the “ASUS Aura” software.
Conclusion
In conclusion, if your ASUS keyboard backlight is not working, there could be a few different reasons for this.
You can try turning on the backlight in the settings, making sure your laptop is charged and plugged in, and checking the BIOS settings to see if the backlight is enabled. If these steps don’t help, there may be a hardware issue with your laptop and you may need to contact ASUS customer support for further assistance.
If the backlight is working but is very dim, you can try adjusting the backlight intensity in the settings or using the “ASUS Aura” software to increase the intensity.
Finally, you can turn off the keyboard backlight on most ASUS laptops by pressing the “Fn” and “F4” keys at the same time, or by using the settings or “ASUS Aura” software.




