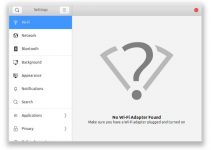For many years, ASUS has built some of the best computers in the market. Asides from having durable features, these products have incredible designs. On top of that, these PCs are affordable.
As with most, the WiFi adapter on an ASUS laptop might not work. But with some ideas, you can deal with this problem and get things running.

ASUS WiFi Adapter Not Working? Try These Fixes
Below are the possible causes of a bad WiFi adapter as well solutions to getting it fixed. But before using the following suggestions on our list, contact the ASUS Customer Centre for additional help. Now let’s get started.
1. Turn on the WiFi
Sometimes, you might have forgotten to switch on the WiFi feature on your ASUS PC. As a result, you might think that you have a damaged WIFI adapter.
Before bothering about getting the WiFi fixed, hit the Fn + F2 hotkeys (at the same time) to ensure it is active. If the WiFi feature does not come on,
- Head to the Search Box and type the Network Connections
- Select View Network Connections
- Right-click on the name of your WiFi provider and choose Enable
2. Work on Your System Files
As you want to fix your WiFi adapter, remember to check the system files that handle the internet features of ASUS laptops. If these files have issues, your laptop might not be able to connect using any WiFi network. For this reason, it is advised that you fix these files.
To work on these files, you can use various methods. One of the easiest options involves using the inbuilt System File Checker tool or any third-party repair software.
3. Reset the ASUS Network Settings
This method is also ideal for fixing the wireless adapter on the ASUS network. But before you can use this option, you will have to work with the command prompt.
- Type cmd in the Search box
- Right-click the Command Prompt option
- Choose the Run as an Administrator option
- Type in the following commands into the provided space, then press Enter
netsh winsock reset
netsh int ip reset
ipconfig /release
ipconfig /renew
ipconfig /flushdns
- Run the commands and restart your computer system.
4. Work on the Power Management Settings
To reduce power usage, the ASUS laptop has a power-saving feature. As soon as it’s activated, it turns off the Wireless LAN card settings. With the following steps, you can switch on the WiFi without disabling the Power Saver.
You can perform this task by:
- Right-clicking the Start Menu
- Select the Device Manager
- Expand the Network adapters and right-click the Wireless LAN Card
- Head to the Power Management tab and uncheck the ” Allow the computer to turn off this device to save power option”
- Select OK
5. Turn on The Autoconfig Service
The Autoconfig Service is one of the most important features on an ASUS laptop. Without this service, it becomes impossible to connect the PC with a WiFi network. If you have this problem, you can run Autoconfig with the following steps:
- Hit the Start + R button to open the Run box
- Type in services.msc (no space) and hit the Enter key
- Scroll downwards and double click the WLAN Autoconfig tab
- Scroll to the right until you reach the Startup Type tab.
- Set the Startup Type to Automatic
- Click Start -> Apply -> OK
6. Focus on Your DNS Server
Does your ASUS WiFi Adapter still act weird? If yes, you might have to look at the DNS server address. Luckily, working on this setting can improve the connection between your laptop and the WiFi connection.
- Type ” Networks Connections”: in the Search Box
- Click on View Network Connections
- Select Internet Protocol Version 4 (TCP/IPv4) ->《Properties
- Head to the General tab and use the following addresses:
for Preferred DNS server, enter 8.8.8.8
for Alternate DNS servers, enter 8.8.4.4
- Choose Ok
7. Reinstall the Network Adapter
Reinstalling the network adapter can increase its performance. But before you can get the best results, you should use the following steps suggested by a professional or ASUS customer service.
8. Enable the Maximum Performance Mode on Your Laptop
The Maximum Power Plan is an in-built mode that improves the performance of your ASUS Laptop. Although it offers positive results, this power plan reduces battery life.
- Hit the Windows Key + S key + Enter
- Head to Choose a Power Plan
- Click on Change Plan Settings
- Navigate to Change Advanced Power Settings
- Move to the Wireless Adapter Settings
- Adjust the Power Saving Mode to Maximum Mode
- Click Apply and OK to complete the process
9. Get a New ASUS WiFi Adapter
If you have the cash to spare, you can skip our ideas and get a new WIFI adapter. You can get one at a reasonable price from a trusted store. To fix the adapter, ensure that you seek the services of a professional.
10. Consult A Professional
Sometimes the WIFI problem might require the services of a professional. So instead of trying random solutions, you can save time by contacting such individuals. If you are not sure of the best hands for your system, reach out to the ASUS customer service for a list of approved technicians in your area.
How to Avoid WiFi Adapter Problems
Although our recommendations might work, it would be better if you avoided these problems. Now here are some tips that can help your ASUS PC connect easily with a WiFi network.
- Stick with the Best Network
Even if you have a good WiFi adapter, it would help if you used the fastest network available. After all, this tip allows you to use the WiFi Adapter without a few issues.
- Update Your Drivers
Working with outdated drivers can affect the WIFI connection on your ASUS device. But with a timely update, you can expect a better connection without much effort.
- Reduce the Load
If you have excess devices connected to your network, your browser might be slower than expected. Although it seems harsh, you will have to solve the problem by trimming any unwanted devices from your network.