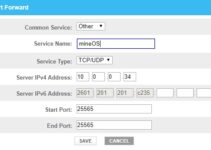In the world of games, the Dolphin system is one of the popular emulators. Although this system has great features, it might have some issues.
For instance, if you connect a controller to the Dolphin system, it might not work. However, there are various ways that you can deal with this problem.

Dolphin Not Detecting Controller: Possible Solutions
Before using any of our suggestions, ensure that you consult the manual for your console. Now here are the tips for dealing with a poor connection between the emulator and your controller.
1. Restart Your System
A quick restart is one of the best ways to deal with a dolphin emulator that does not detect its controllers. Depending on your device, you can perform this task with a few steps. If you are not sure about how to reset your console or PC, check the owner’s manual.
2. Reinstall the Emulator
Are you still having problems with the emulator? If yes, you might have to reinstall the software on your system. Supposing you want to download the software on an Andriod device, simply search for the Dolphin emulator on the Play store and click on the results.
3. Change the Game
Although the Dolphin emulator works with most video games, it might not work with some Wii games. With this in mind, look for titles that suit the system.
You can get started by checking the Dolphin website. Here you can find a list of games that will work with its emulator. As expected, you can pick titles from various genres so you will not get bored.
4. Clear all the Settings
Sometimes the problem with your controller might come from its settings. To deal with this problem, you will have to make a few adjustments.
Head to your gamepad setup and pick the device as Keyboard/0/……”. Instead of using the auto-detect function, right-click on your preferred button. Then select input/0/USB Joystick. Remember to press Select before choosing OK.
5. Delete Some Devices
Check the drop-down menu of your device? Are there excess names on the list? If yes, then you will have to make a few settings.
Begin with downloading the latest dev build. If everything goes well, the controllers should start working with the emulator.
6. Change Your Controller
As with most devices, controllers tend to have issues. When used, they might not respond as expected.
There are many reasons why your controller might not work. For instance, the device might have damaged buttons or wires. It might even have a messed-up USB port.
You can get new controllers from several online or offline stores. But as you make your selection, avoid models that are dirt cheap as they might be fake. Also, stay away from Xbox 360 clones because of compatibility issues.
7. Use the Emulator as an Administrator
Supposing you have a controller problem, you should try to run the Dolphin emulator as an administrator. Now here are the ideal steps for using this solution.
If you are using the dolphin emulator on Windows 10,
- Head to the installation folder
- Scroll to the. Exe File Of Dolphin and right-click
- Click Properties
- Choose the Compatibility tab
- Check the Enable The Run This Program As An Administrator option
- Click the Apply and OK buttons
8. Restart the Emulator
Are you still battling with a non-functioning controller? If yes, then you can use a simple trick to get things on track. Close down the dolphin emulator and reinstall the controllers. Then open the emulator to check if this solution works.
9. Switch to Wii U mode
Supposing you play the Dolphin emulator with the Wii U mode, there is a high chance that your controller should work. To make things better, you can combine this mode with the native settings on the dolphin emulator.
10. Set the Gamecube Port 2
This method is ideal for dealing with a second configured GC pad that does not work. As you configure the device, make it a standard controller in the Game tab of the actual configuration window. If the controller still has glitches, ensure your game supports a second controller.
11. Reach Out to Other Gamers
There is nothing wrong with taking advice from other Dolphin enthusiasts. After all, some of these individuals might have the best hacks for dealing with controller problems.
But instead of physical meetings, consider visiting gaming forums. Apart from coming as a safer option, this method is quite easy to use. At the forums, post your questions and wait for your answer.
How to Fix Other Issues with the Dolphin Emulator
Asides from controller issues, the Dolphin emulator has several other problems that might disturb your experience. Now here are these problems and possible fixes to deal with them.
1. Stuttering Audio
One of the popular issues with the dolphin emulator comes from its stuttering audio. Although it looks like a sound setting problem, it can be solved by tuning the performance on the emulator.
Experts recommend that you run Dolphin at full speed or activate the time-stretched audio. With these hacks, you should experience less stutter. If you still have issues, try using Dolphin Version 4943.
2. Black Screen
Does your game screen go black as you use the emulator? If yes, use any of the following settings: –
- Copy to RAM = OFF
- Toggle Progressive Scan = Off/On
- Toggle Safe Textures Off/ On
3. Frozen Game Screens
Lagging is another issue with the Dolphin emulator. But you can resolve this issue by deleting your ISO and making a new backup from the disc.
4. The Sound Feels Off
As you play a game on the emulator, the audio might feel distorted. If you have this problem, stick with version 4771 or turn off sound throttling.
5. Game Music Is Too Fast
Playing games on the emulator can be fun. But according to some users, the game music could possibly move faster than expected. If you still have this issue, choose Dolphin version 4800 or higher.