As an LG Smart TV user, you can download and install apps via the LG Content Store. Although this feature is easy-to-use, it might not work as expected. Because of this problem, you might not feel comfortable with using the store.
However, there is no need to get worried. In this article, we’d be looking at a number of DIY fixes you should try out if you’re having a problem with the LG TV content store.
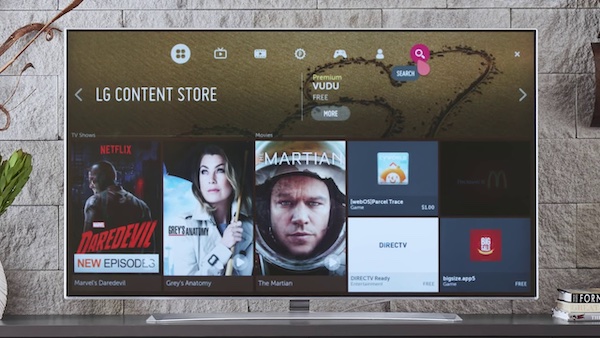
LG Content Store Not Working: How to Fix
Supposing you have a problem with your LG content store, feel free to use the mentioned hacks. But before using the listed ideas, it would help if you consulted the manual of your device.
1. Restart the TV
With a quick restart, you can solve various issues including a faulty LG Content Store. For a proper reset, you will have to use the following steps:-
- Turn off the LG Smart TV
- Unplug the TV and leave it off for a few minutes.
- Insert the plug into the wall outlet
- Switch on the TV
- Check if the LG Content Store works
2. Get the Latest Software
As the LG TV software becomes older, it tends to have some issues. Because of this problem, the LG content store might not work as expected. By upgrading the TV software, you can deal with any glitches and improve the features of the store. To get an automatic update
- Hit the Home Button your remote
- Choose the Settings button on the right side of the screen
- Choose the All Settings button on the left side of the screen
- Pick the General Menu button from the left
- Scroll downwards and choose the About this TV option
- Switch on the Allow Automatic Update option
- Switch on the Check for Updates option
- Follow the on-screen instructions to download and install the update.
3. Reset the TV
Do you still have issues with your LG Content Store? If yes, then it might be time to reset the TV. For the best results, you will have to switch on the internet and use the following steps:-
- Hit the Home Button on your Smart TV remote
- Select the Settings icon on the screen
- Choose General – Reset to Initial Settings
- Wait for the TV to restart and follow the on-screen instructions.
4. Work on the DNS
By adjusting the DNS settings on your TV, you can access the features on the LG Content Store. With the following steps, you can get things on track :
- Hit the Home Button on your Smart TV remote
- Click on Settings – Network- Advanced and Network – Edit.
- Uncheck the Set Automatically option
- Scroll to DNS and input 8.8.8.8
- Check the LG Content Store and see if it works
5. Focus on the Connection
Ensure that your TV is connected to a reliable data service. When it comes down to it, this service is needed to access the LG content store. You can start by checking the strength of your WiFi signal. On top of that, you should also check if the data subscription is still active.
If you have a poor network, consider switching to another service provider. As for the expired data plans, try to subscribe to a new plan and test the LG Content Store.
6. Reduce the Distance Between Your Router and TV
Even if your WiFi router offers the best service, it needs to be close to your LG Smart TV. With this position, this device can send signals without dealing with any obstacles. Instead of pressing the router against the TV, maintain a few inches between both devices.
7. Reach Out to the LG Customer Service
Supposing you still have issues with the LG Content Store, you can ask for extra advice from the LG Customer Service. Asides from providing the best info for dealing with this issue, the service can also schedule repairs for your TV. This service can be reached by telephone or email.





