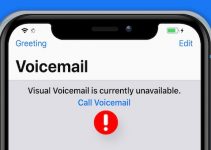Is your Logitech capture failing to detect your webcam?
If this is the case, then you have nothing to worry about. In this article, we’ll be giving you some useful tips on how to fix the problem.
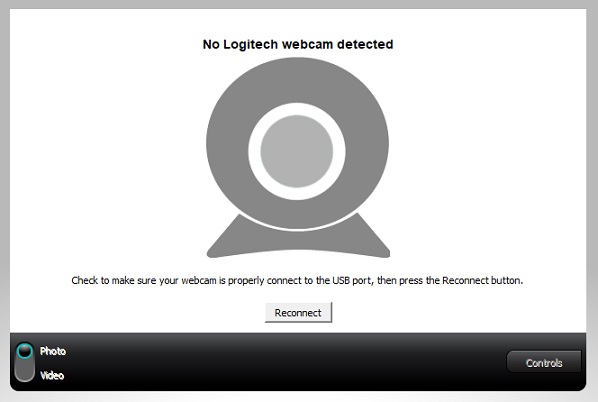
Logitech Capture Not Detecting Webcam: Tips for Fixing the Problem
Before we get into it, be sure that your Logitech webcam is working perfectly. If it isn’t, then the tips we’ll be giving you may not work.
Just to be sure, you can test it on another computer. If you are certain that it works, then follow one or more of these tips to solve the webcam detection problem.
1. Check Privacy Settings
The reason your Logitech capture isn’t detecting your webcam may be caused by your Windows Privacy Setting.
It may have been set to block the Logitech webcam.
To fix this, press the Windows logo button + I, then click “Privacy”.
The next thing to do is to click on “camera”, then make sure the “allow apps detect camera” option is turned on. If it’s not, then turn it on to allow access to your camera.
2. Reinstall the Logitech Software
Another possible reason you’re having webcam detection problems is a glitch in the software itself.
If this is the case, you can simply uninstall the Logitech software, download it again from their official website, then reinstall.
To do this, follow these steps –
- Press the Windows logo key + R together
- Type appwiz.cpl and press Enter on your keyboard
- Right-click on Logitech software and select Uninstall
- During the uninstall process, only select THE DRIVER
When you finish the uninstall process, and have reinstalled the new software, try and run the camera again to see if it works.
3. Reinstall the Drivers
If your drivers are outdated, then that could be the problem. You may have also used the wrong drivers.
If this is the case, then you can try updating the drivers to fix the problem. When you keep your drivers updated, your device functions would be enhanced.
There are two ways by which you can update your drivers. You can either do it manually or automatically.
Updating manually: To update your drivers manually, a little bit of computer know-how would be required. You will also have to be patient, as this particular process is time-consuming.
This is because you have to go online to find the right driver for the webcam, then download and install it step by step.
Updating automatically: This is the recommended option, since it is easy, and people who aren’t too computer-savvy can get it done themselves.
There are solutions like “Driver Easy” which you can use to automatically update your drivers. These solutions automatically recognize your system and identify the perfect drivers for it.
With this, you don’t need to know the kind of system your computer is running, the automatic driver-updating software will do that for you.
One of the best things about automatically updating your drivers is that you won’t be at risk of downloading and installing the wrong driver.
It also spares you the frustrations of making mistakes during the installation process.
There are different types of driver-updating software you can choose from. There are free versions that you can take advantage of, and there are pro versions that you will have to pay for.
With this kind of software, all you need to do is click the “scan” button, and it will scan your computer and detect any problem drivers.
If the software flags a driver, simply click on the “update” button, and the software will automatically find and download the correct version of the driver.
With the free version, you will have to install the driver yourself after the software has found and downloaded it. But with the pro version, the driver will be located, downloaded, and installed automatically.
4. Check for, and Disable Conflict Apps
Another possible reason your Logitech capture isn’t detecting your webcam may be other running programs.
You might get a notification saying that the webcam is being used by another program, and that is why Logitech capture isn’t detecting it.
You can try disabling the task using the task manager, then see if it works.
Conflict apps include Discord and Skype.
To disable a conflicting app, simply press the Ctrl + Shift + Esc keys together to open the Task Manager, then find the conflicting app and press “end task”.
After you have done this, you can reboot your camera to check if the Logitech capture is now detecting the webcam.
Wrap-up
It can be frustrating when your PC isn’t detecting your webcam. If you’re a Logitech webcam user and are having this problem, the tips in this article would most likely help. Try them and out see how it all pans out. Thanks for reading!