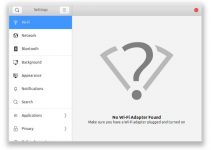The Logitech M185 is one of the best wireless mice on the market — thanks to the many impressive features it packs at an affordable price as well as its excellent performance.
But as with every other tech device, there are times when your Logitech M185 stops working for reasons you don’t understand. While those instances can be quite frustrating, the problem is usually one that you can fix on your own.

In this article, we’d be looking at the common reasons why the Logitech M185 won’t work and fixes you can try on your own to solve the problem.
Logitech M185 Not Working: Likely Causes
Remember that the Logitech M185 is a wireless mouse, which works with either Wi-Fi (radio frequency) or Bluetooth connectivity. So, in all, the mouse has two components — the mouse itself and the USB connector/receiver.
Here are common reasons why the Logitech M185 would not work:
- Dead battery
- Poorly connected receiver
- Radio Frequency (RF) interference from nearby mobile phones, wireless devices, etc.
- Faulty USB port
- Faulty mouse driver
Logitech M185 Not Working: How To Fix The Problem
If you already have an idea of what the problem with your Logitech M185 is, then you can go straight to the fix that addresses that idea. But if you don’t have an inkling where the problem is from, then try these tips one after the other.
1. Change the battery
Since the Logitech M185 runs on 1 AA battery, it’s a smart idea to check whether the mouse’s failure to work is due to a dead battery. So, pull out the battery and replace it with a new one. Then power the mouse on again to see if will work. If the battery is the problem, then your mouse should start working after you replace it.
2. Check the surface
If you’re trying to use the mouse on a surface that’s different from what you’ve been using before, then the new surface could be the problem. Optical mice don’t work well on some surfaces. But if the mouse is on the same surface that it has worked perfectly on in the past, then the problem certainly lies somewhere else.
3. Switch the mouse off, then on
The Logitech M185 has a power switch on its undersurface. If you’ve confirmed that there’s no problem with the battery as well as the surface you’re using the mouse on, then switch the mouse off, wait for 1- 2 minutes, and then switch it on again. To confirm if the mouse is now working, you’d need to move it around and observe your screen for the cursor. If there’s no movement, then the problem lies elsewhere.
4. Check the USB receiver
Sometimes, the reason why the Logitech M185 fails to work is as simple as an improperly inserted USB receiver. So, pull out the receiver and re-insert it properly. You can tell that it’s properly inserted when you can see nothing of the entire metal part. As you try this tip, you may want to switch the mouse on and off at the same time to refresh both components simultaneously.
5. Change the USB port
Sometimes, when a PC accessory such as the mouse’s receiver is left in a certain USB port for extended periods, the PC might stop recognizing the receiver. So, when your Logitech M185 doesn’t work, simply switching USB ports might be all you need to get your mouse working again.
6. Check around for other wireless devices
Because the Logitech M185 works via wireless connections, its functioning can be easily disrupted by nearly wireless devices such as smartphones, Bluetooth headsets, etc. So, if your mouse isn’t working, check around to see if there are any devices nearby that could be causing interference. If you suspect any devices, take them farther from your mouse or switch them off.
7. Update or reinstall the driver
Another possible reason why your Logitech M185 won’t work is when the driver is outdated or incompatible with your PC. So, you have to update the driver. To do that…
- Press Win+R (to bring up the Run box)
- Type “devmgmt.msc” in the box displayed (to bring up the device manager), then press OK.
- You’ll see a list of hardware drivers on the PC. Scroll down to “Mice and other pointing devices” and click on it. Then click “Logitech HID-compliant Unifying Mouse” (or any other name suggesting your Logitech M185 mouse).
- Click “Update Driver Software”.
- After updating the software, restart your computer and check if your mouse is now working. If it’s still not working, follow the steps to locate your mouse driver once again and click “Uninstall” this time. Then restart your PC and insert your mouse again (wait for the PC to install the driver automatically).
Wrap-up
The Logitech M185 is a reliable mouse that doesn’t usually come down with problems. But when it does, the tips we have listed above should provide the solution and get your mouse working again.