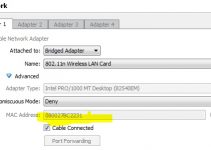Samsung TVs are unarguably one of the best to invest your cash. As a gamer, you will definitely use your Samsung Tv Game mode at some point. Game mode helps minimize input lag, thereby increasing the game’s responsiveness.
However, the Game mode also comes with its issues, and the most common is flickering. If your Samsung Tv Game Mode is flickering, it is caused by several reasons, and you can fix it without taking much time.

This guide will explain the common causes and DIY fixes of Samsung TV Game Mode flickering.
Let’s get started.
Samsung TV Game Mode Flickering: Likely Causes
Your Samsung TV might flicker during Game Mode because of numerous reasons. Highlighted below are likely causes of the flickering.
- Loose cable connections
- Faulty HDMI cables
- Outdated TV firmware
- Faulty HDMI ports
Samsung TV Game Mode Flickering: DIY Fixes
Game Mode flickers occasionally or sometimes frequently on every attempt to play a game. Suppose your Samsung TV flickers in Game Mode. Below are some fixes to stop the issue and get your Game mode working efficiently.
1. Reset Your TV
Your Samsung TV Game Mode might be flickering because of a general TV issue, and most times, a simple reset will resolve the issue. While this tip might sound prominent or easy, it could solve your TV Game Mode issue. You can reset your TV as follows:
- Unplug your Samsung TV from the wall socket
- While the TV is unplugged, press and hold the Power button on the TV for about 30 seconds to drain residual power in the TV.
- Wait for about 1 minute to allow it to rest
- Plug your TV back into the socket and switch it on.
The above steps will soft reset your Tv and should stop the flickering. Otherwise, follow the next set of tips.
2. Tighten Loose Connections
Loose connections can be another reason for Samsung TV flickering during Game Mode. Double-check your HDMI cable and port to ensure the connection is secure and none of the connection points is faulty or damaged. You can check your cables for internal damage in the wiring harness. If there’s any damage, you should buy new quality cables and replace them.
3. Update your TV’s firmware
You might be having a flickering issue with your TV Game Mode if the TV firmware is outdated. Generally, new hardware is built regularly to fix any glitches or bugs within the TV. They are rolled out to cater for new games or consoles frequently arriving on the market. Your TV might require new hardware to meet these new game requirements and avoid glitches. You can update your Samsung TV’s firmware with the steps below.
- Open your TV Settings menu
- From the Settings menu, select Support.
- Select Software Update
- Select Update Now.
Your TV firmware should update. Try switching off and on your TV again because sometimes system updates don’t always install fully until the device is rebooted.
If the TV Game mode still flickers, try the troubleshooting tip below.
4. Use Different HDMI Cable
If your HDMI cable is faulty, it can affect the TV picture display and enhance flickering. Check your HDMI cables for defects or faults and change them accordingly. Also, different lengths of HDMI cable might impact the game quality.
If you’re using a lengthy HDMI cable, you should consider using a shorter one because data travels through the cable, and long ones might result in delays.
5. Disable HDR setting
Most Samsung TVs, especially new models, have a High Dynamic Range(HDR) feature embedded in them. HDR helps to create a richer, clearer, and more vibrant picture. It can optimize your TV experience when it has more lighting and depth.
However, the Game mode enables the TV to override the TV’s video signal processors electronically. This allows the TV to process or interpret input faster at the detriment of picture quality. Since It doesn’t send signals through these video processes, your TV will display low-quality pictures and videos.
If your Samsung TV Game mode is flickering, it could be that there’s a conflicting interest between it and the HDR settings. The HDR setting might be hindering it from attaining its optimal functionality. Disabling the HDR setting might fix the flickering issue. You can disable the HDR setting as follows.
- Head to the Settings tab on your TV and open the menu.
- Select General and then choose External Device Manager.
- Choose the HDMI UHD Color
- Select the Off option to disable the feature.
Does the flickering issue persist? Follow the next tips to get it fixed.
6. Change HDMI Port
You might be using a faulty HDMI port which is causing the flickering issue. Luckily, your TV has more than one HDMI port. Consider switching to a different HDMI slot in your Samsung TV to determine if the problem is still happening.
7. Adjust Auto Motion Plus Settings
The Auto Motion Plus feature on your TV adds additional frames to the TV to create smooth and more explicit pictures during fast-moving scenes. It works by analyzing the following frame in milliseconds and adds additional frames. The more the frames per second, the smoother the viewing experience will be. However, when this setting is too high, it can create juddering or flickering screens.
You can adjust the auto motion plus settings as follows:
- Go to the Settings tab
- Select the Picture Option
- Choose Expert Settings
- Then select the Auto Motion Plus settings
- Use the arrow keys to change the settings.
8. Contact Support
Our troubleshooting tips are sufficient to stop the flickering on your Samsung TV Game Mode. If the above information fails to work, please consider contacting the manufacturer’s support or a trained professional for further diagnosis.