You’re about to start your live streaming or gaming session, and you’ve connected your Samsung TV and PC through your HDMI. But unexpectedly, your TV won’t recognize the device. Don’t fret, this is a common issue but can be fixed with suitable troubleshooting methods.
Is your TV not recognizing HDMI input? Then follow along as we establish the causes of this problem and provide different troubleshooting tips to fix it.
Let’s get started.
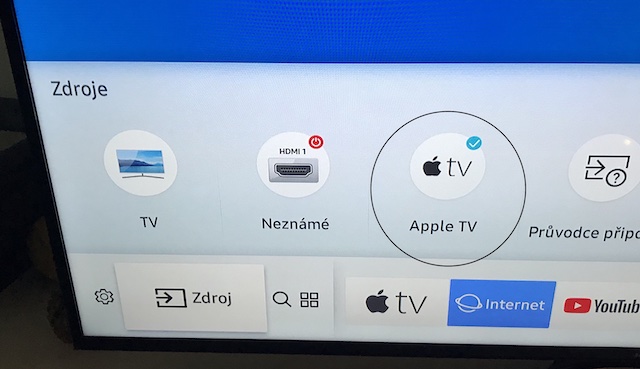
Samsung TV Not Recognizing HDMI Input: Possible Causes
HDMI input might not be recognized on your Samsung TV for many reasons. We’ve highlighted below some possible causes of this problem
- Incompatible or faulty HDMI cable
- Faulty HDMI port
- Electronic glitches
- Outdated TV firmware or software bug
- Wrong source input
- Insufficient power supply
Samsung TV Not Recognizing HDMI Input: How To Fix
One thing is to know the reason for a problem, and another is to understand how to fix the problem. The Samsung TV HDMI input problem can be fixed with the proper troubleshooting method. Follow all the tips below to solve this problem on your Samsung TV.
1. Check The HDMI Cable
HDMI cable is the first thing to diagnose to solve this problem. Is the cable properly connected? Is it tightened correctly? Your HDMI cable might also be damaged or spoilt. If there’s a chance the HDMI cable is preventing HDMI input on your TV, then it’s likely to be because the cable is damaged.
It would be best if you troubleshot the HDMI cable efficiently to be confident the problem isn’t coming from there. Follow the steps below to check the cable
- Remove the cable from your TV and the TV’s HDMI port
- Check the cable for any clear twist or bend and straighten it
- Inspect it for any physical damage, especially to its outer surface. If the cable is damaged, you’ll need to replace it.
- Connect it back to the device first, then connect it to the TV.
Furthermore, there’s a possibility you’re using a cable that’s not compatible with the TV. The best option is to replace the HDMI cable.
2. Check the Input Source
Your Samsung TV has multiple HDMI ports that you can use for connecting many devices simultaneously. If your Samsung TV isn’t recognizing the HDMI input, then maybe you’re using the wrong input source and thus causing problems with the configuration. For it to work correctly, you must use the proper input source for each port available.
For Instance, when you use port 1, you must also select HDMI 1. Otherwise, there might be a problem. The best option for choosing the right input source is to check and inspect the label on or next to each port. You can also unmount your TV from the wall to check for the correct port or switch between ports to get the right one for your TV.
3. Check the Power Source
Power is a crucial factor when you’re sharing your TV input source from a device. You might encounter problems if the external device isn’t appropriately connected because of an insufficient power cable.
You should inspect the external device power supply and ensure that the device is well connected and that the device is switched on. Below are some points to consider when examining the power source
- Disconnect the device
- Wait for about 15 seconds before reconnecting it. However, make sure the device is on before you plug the cable into the port.
- Ensure your external device is connected appropriately to the power supply.
- If it’s connected, ensure that you turn the switch on
- Inspect the power cable and make sure the power is not too low or unstable.
- Test the power readings with a voltmeter.
- If the voltage is good, connect the HDMI cable
4. Update the TV’s Firmware
If your Samsung TV loses the HDMI signal frequently or doesn’t recognize it at all, it could indicate that you need to update the TV’s firmware. Outdated software is likely the reason the HDMI input is not working. How do you update your TV input software? Follow the steps below.
- Use your TV remote to navigate to the Settings menu
- Select the Support option
- From the drop-down menu, select Software Update.
- Then Choose Update Now
- Let the TV update automatically.
You can also customize your TV to automatically update the firmware for subsequent updates as follows:
- Navigate to the Settings menu
- Select Support from the option
- Click on Software Option
- Look for the Automatic Update option and enable it.
While at it, you can also adjust the order you turn on both devices. Try to change the wake-up order and see if the sequence will work. If you turn on your external device first before turning on the TV, do it in alternate order henceforth.
Also, try connecting another external device to determine if the problem is with the TV or the external device. For instance, if you’re connecting a decoder before, try to connect a PC. If it works, then the problem lies with the TV.
5. Factory Reset Your TV
Is your Samsung TV still not recognizing HDMI input? Perhaps you should consider resetting your TV as the last troubleshooting tip. When you restore your TV to factory settings, it will delete any previously saved settings on your TV but will also eradicate any glitches that might be happening. You can factory reset your Samsung TV as follows
- Press the Menu/Home button on your TV remote
- Jump to the Settings page and select Support.
- Select Self-diagnosis and click on Reset Option
- Enter your PIN or use the default pin (0000).
- Press OK and allow the reset process to complete.
6. Contact the Manufacturer’s Customer Support
If after applying all the methods above, your Samsung TV still can’t recognize the HDMI input, then consider contacting Samsung support for further diagnosis or help. Customer support is available 24/7 and ready to help.





