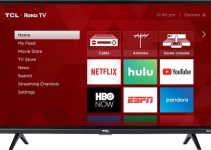There are a number of reasons for which Samsung TV plus not working properly. It could be network interruption which is the common culprit. it could also be due to wrong settings, backdated software, and a bunch of other problems. In some cases, you might not be dealing with just one of these problems but a combination of several of them.
Without further ado, let’s dive into the main causes of Samsung TV Plus Not Working and the best fixes to apply.

Samsung TV Plus Not Working: Likely Causes
There are many reasons for which your Samsung TV plus would stop working or not work properly, below are the 5 most common.
- Too slow internet connection
- Trouble in network settings
- Backdated software package
- Corrupted cache data
- Issues with the smart hub settings
Samsung TV Plus Not Working: Possible Solutions
If troubleshooting your Samsung TV plus app doesn’t fix it, then these fixes below should get everything solved.
1. Check the Internet Connection
Samsung TV plus is an online service that requires fast and constant internet connectivity. If your Samsung TV Plus is unable to connect, then you might want to first check the internet connection. Check if the internet is working on your smart TV as well as check the internet’s bandwidth to determine the speed and reliability of the network.
To check the internet speed:
- Test your internet speed using sites like fast.com.
- if you notice that the internet connection is the issue, you might want to bring the tV and the Wi-Fi router closer or switch to Ethernet connection.
- If the problem persists, you might want to contact your internet service provider or switch to a different network.
2. Power Cycle Your Samsung Smart TV
From app bugs, menu issues to software glitches, there are a ton of things that could go wrong with your Samsung TV Plus and affect its functionality. Fortunately, most of these issues are trivial and can be resolved with a simple reboot or power cycling your Samsung Smart TV. This will help clear every glitch on the TV. To do this, follow the process below;
- Unplug and turn off your Samsung Smart TV
- Unplug your router or modem
- Wait for a minute or two
- Plug back your router or modem
- Turn on your television to see if solves the problem
3. Change DNS Configuration
If the problem persists, then it could be a problem with the network configuration rather than the internet connection. It could be that the DNS server is incorrect or the DNS server is unavailable. Keep in mind that automatic IP addresses and DNS settings are available on every Samsung Smart TV and would work flawlessly in most cases.
If this doesn’t happen with your Samsung Smart TV and you’re still having connectivity issues, you can resolve the issues by manually updating your DNS settings to Google’s DNS (8.8.8.8). This has worked for many other users experiencing the issue.
- Press the Menu/Home button on TV remote.
- Toggle to Settings and then select Network.
- Go to Network Status and then Click on IP Settings.
- Select DNS Settings and then Change from Obtain Automatically to Enter Manually
- Enter 8.8.8.8 on Primary DNS address and 8.8.4.4 on Secondary DNS address.
- Save the settings and then Restart your TV.
4. Update TV’s Firmware
Updating the TV’s firmware would clear any glitches that came with the previous version. Outdated firmware could also prevent the Samsung TV plus app from working.
To update your Samsung Smart TV, go to Settings > Support > Software Update > Update Now. If there is any update available, it will be downloaded. Your TV should restart automatically after the update.
5. Update Samsung TV Plus App
With your smart TV updated, the app should work. If it doesn’t, then it means the app is outdated. To update the app,
- Press the Smart Hub button on the remote.
- Go to Featured and then navigate to Samsung TV plus app.
- If there is a small arrow indicating on that app, it needs to be updated.
- Press and hold the Enter button until sub menu appears on the screen.
- Select Update apps and then click Select All.
- Select Update
6. Perform Smart Hub Connection Test
If the internet is working perfectly, yet the smart hub has no internet connection, you can perform a Smart Hub Connection test to see if the Smart Hub is working or not.
- Navigate to Settings from home menu.
- Open Support and then select Self Diagnosis.
- Now, select Smart Hub Connection Test.
- The test takes several minutes, but when done, it will display the status whether the internet is working or not.
7. Disable IPV 6 on TV
The IPV 6 might be preventing the Samsung TV plus app from functioning properly. This is not always the cause, but you can give it a try if every other thing fails. To do so,
- Go to Settings from the home menu.
- Navigate to General tab and then select Network.
- Select Expert Settings and then disable the IPv6.
- Check if it solves the issue.
8. Reset Samsung TV to Factory Default
If after trying every fix listed here and you still can’t fix your Samsung TV plus, then you might want to go for a factory reset. Keep in mind that this will clear the TV of all settings including your saved image and audio settings and restore then to factory defaults.
This usually solves most problems with Samsung Smart TV and could help with Plus App problems. To perform a factory reset.
- Go to Self Diagnosis and click Reset
- Open the Settings option using remote.
- Go to Support > Self Diagnosis > Reset to obtain the reset option.
- Enter your PIN. 0000 is the default one. If you’ve changed it, enter the updated pin.
- Choose OK.
- A pop-up window will display alerting you of a factory reset, select Yes.
- Wait while your TV resets. Ensure it stays on throughout.
- When done, setup screen will be displayed. Configure and setup up the TV.
- Try accessing Samsung TV plus to see if it works.