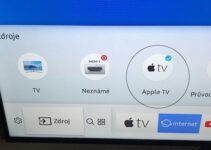If you’re experiencing Samsung video Not Working issues, you could be dealing with something as simple as a connection problem. Chances are, you’ve checked your connection and everything checks out. So what could be the problem?
Well, there are a ton of reasons why your Samsung Video Call is not going through, which include a software glitch, network issues or an app bug. Luckily, all these issues come with the right fixes that will get your Samsung Video Call working again. Follow the guide to know all the right fixes to apply.
Samsung Video Call Not Working: How to Fix
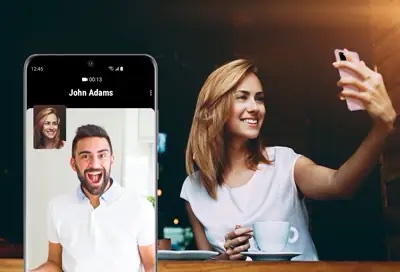
1. Check for signal strength
A video call or chat is no different from a regular voice call and will require a solid connection to your network to go through. If you notice that you can’t make a video call or it’s not going through, the first place to check is the signal. The signal strength determines if you can make a video call or perform any action that requires a cellular network with your mobile phone.
You can check the signal strength of your device by taking a look at the signal bars at the top of your Samsung device screen. Anything less than 3 bars mean you have poor reception. If you’re in a building, you might want to relocate to an open area with better signal.
2. Clear the Error
There are chances you aren’t dealing with a network issue but instead an error is showing up when the video call fails. You should take note of that error as it can help you find the problem faster and then the solution. In most cases, the error could be telling you that the signal is bad so you will have to go somewhere with better reception.
In some cases, the error could signify that there is something wrong with the phone model or carrier. Depending on the Error type, you might have to perform a Google Search to know the exact cause of the error you’re getting.
3. Reboot Your Samsung Device
Just like computers, Samsung devices can have bugs or glitches. This is not likely with the latest Samsung models, but if you’re using an older model, you might want to restart the device then attempt to make a video call. Restarting the device will clear any glitches or bugs that might be preventing the video call app from working.
4. Troubleshoot the Phone app
Some video calling problems could be due to a faulty app. To resolve this problem, you will have to troubleshoot the app. The first thing to do is to force quit the app. This will prevent it from running in the background and stop the app completely. Force quitting an app is also very effective in solving many app issues.
After that, you might want to clear the app cache. This means getting rid of files stored within the app. Clearing these files won’t cause any problems with the app as the files will be compiled once you begin using them again. If this doesn’t work, then you can try the third and final troubleshooting tip. This is to clear the app’s data. If done, the will return to its factory defaults which means all the data stored within the app will be deleted. For instance, you will lose your call logs and history.
How to Delete App Cache
- Go to Home Screen > Settings > Apps
- Tap the 3 dots at the upper right to show all the available apps (if you can’t find the video call app)
- Select Show system apps
- Find the app you want to clear and select it
- Tap storage option on the app
- Tap Clear Cache at the bottom
How to Delete App Data
- Go to Home Screen > Settings > Apps
- Tap the 3 dots at the upper right to show all the available apps (if you can’t find the video call app)
- Select Show system apps
- Find the app you want to clear and select it
- Tap storage option on the app
- Tap Clear Data at the bottom
5. Disconnect the device from network.
The problem could be connected to network issues that can be solved by disconnecting the device from your network operator. This will only be for a moment to clear any network glitches. To disconnect your Samsung device from your network;
- Open the Setting app in the Home Screen
- Select Connections from the top list
- Go to Mobile networks and select
- Tap Network operators at the bottom part
- For Samsung devices with dual SIMs, select the SIM card you’re working on
- Wait for your devices to search for available networks
- When done, select a different network to connect to. For instance, if you’re on AT&T, choose T-Mobile or any other available network.
- Wait for the device to register the new network. This will result in a failed registration, which is what you want.
- When the phone returns an error due to the unsuccessful registration, you will get a No Service notification at the top. This shows your device has been successful disconnected.
- Go back to the point where you selected Network Operators. This time you need to pick Select automatically (the last time, you chose Select Manually).
- When done, your device will find its own network and reconfigure itself.
- Check if your video call is working as it should.
Reset Your Network Settings
Disconnecting from a network should get things working, but it didn’t do any good, you might want to clear the network settings in your device. Resetting your network settings will affect other network related devices like;
- Forget paired devices
- Delete all Wi-Fi names
- Clear mobile data limits
- Remove all app data restrictions
- Allow background data sync
To reset the network settings, follow the steps below
- Open the Settings app from your Home Screen
- Scroll down and tap on General management
- Select Reset option
- Tap on reset network settings
- Confirm prompt to reset the network.
- Enter your screen lock option to proceed
- Tap the reset button to complete the process.
If you’re using a dual-SIM Samsung device, you cna choose to reset the network settings of only a single SIM card.