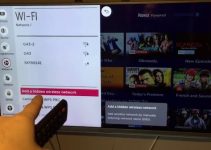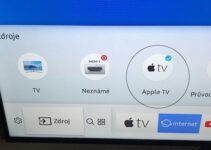In the world of computers, the VirtualBox bridged adapter is an important tool. Asides from offering numerous features, the Virtualbox bridged adapter comes as a reliable device.
But as with most machines, the VirtualBox bridged adapter has a slight issue. According to many users, the machine might fail to work. Although it seems like a tough issue, there are several ways to get things on track.
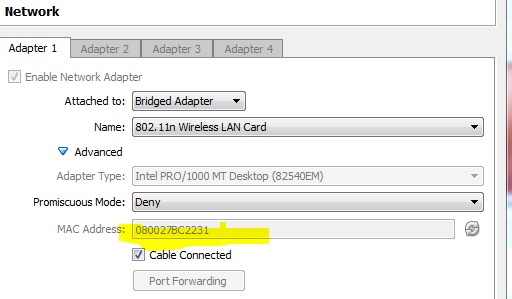
Virtualbox Bridged Adapter Not Working? Try These Tips
Now here are various solutions for dealing with a VirtualBox bridged adapter not working problem.
1. Try the VPN Software
One of the easy ways to deal with a Virtualbox bridged adapter problem involves the use of VPN software. You can get started by downloading and installing NordVPN. Then allow the software to run as a background process on the host.
Open the NordVPN settings and head to the Invisibility on LAN option. Finish by disabling this setting.
2. Use the Installer
Run the installer and select Uninstall. Then rerun the system and press install. With this setting, you can repair a Virtualbox bridged adapter that does not work.
3. Switch on Windows 8 Compatibility
Sometimes the solution to your adapter problem could be found in the Virtualbox settings. To get the best results, use this method on Windows 8.
- Right-click the Virtual Box shortcut. Then go to the Properties dialog box perform the following settings.
- Select the check box beside: “Run this program in compatibility mode”.
- Select Windows 8 in the combo box.
- Choose OK.
- Run Virtualbox for the second time.
4. Choose Another Network Card
Are you still having issues with the Virtualbox Bridged adapter? If yes, then selecting a network card can make things better. For this solution:
Ensure that the guest has shut down. Then move to Guest Settings > Network > Advanced. Next, change the Adaptor type to another adapter. Finish by starting the guest and checking the IP of your network.
5. Get a New Virtualbox version
You might update your Virtualbox version before the adapter works perfectly. Instead of looking for random software, stick with the latest Virtualbox version. According to some users, this version can solve the problem.
6. Get vmare
Vmare has many uses including fixing the Virtualbox Bridged Adapter. After installing this software, work on a few settings on BIOS and install ubuntu. With these steps, things should run smoothly.
7. Run as Administrator
Supposing you notice any problems it is a bridged adapter, uninstall the software. Next, reinstall by selecting the Virtualbox icon and choosing Run as Administrator.
8. Rearrange the WiFi Adapter
As you battle with a Virtualbox bridged adapter not working issue, you could solve the problem via the WiFi adapter. You should start by placing the WiFi adapter as the first adapter while the LAN adapter should stay behind. Next, head to the Guest machine and turn off the adapter in the adapter settings.
9. Switch On Promiscuous Mode
If you are using a wireless connection, turn on the Promiscuous mode. You can check trusted forums to learn about this process.
10. Update Your Drivers
Sometimes, updating the drivers can get things sorted out. To get the best results, update the driver of the VirtualBox Host-Only Ethernet Adapter.