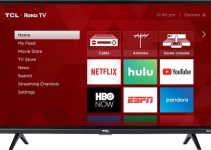Vizio HDMI port not working can be pretty frustrating, however, this isn’t a serious problem. There are many ways to fix HDMI not working problems. You might want to have another HDMI cable handy as well as several devices that work with an HDMI connection.

Vizio TV HDMI Ports Not Working: Causes
There are quite a few reasons why your HDMI input is not functioning properly. Chances are you’re dealing with those below.
- Temporary glitch
- Faulty HDMI cable
- Faulty HDMI ort
- Outdated TV firmware
- Internal software fault
Vizio TV HDMI Ports Not Working: DIY Fixes
1. Power Cycle the TV
The first step would be the most obvious. Power cycling the TV involves restarting the TV. This should help in case the HDMI fault is due to a temporary glitch. To power cycle your TV, follow the steps below
- Turn off your Vizio TV
- Unplug all devices connected to the TV’s inputs
- Disconnect the power cable from the power supply
- Wait for up to 60 seconds and connect only the power cable.
- Turn on the TV and connect only the HDMI input.
- Check if it solves the problem
You might want to power cycle the device you’re using as a source for your HDMI input. This is to ensure that the problem is not from the device. if you notice that your device hangs or lags when you connect the HDMI, you might have to try another device. If the problem still persists, move on to the= next solution.
2. Inspect HDMI Cable
Most times, HDMI problems are from the HDMI cable rather than the TV or the HDMI port. It can be very tricky to troubleshoot the problem if this is the cause.
The quality of the HDMI cable declines with constant plugging and unplugging which is why it is a common cause of HDMI problems. To confirm them, unplug and re-plug the cable into the HDMI ports. If that doesn’t work, then you might want to swap the ends to see if could get them to work.
If none solves the problem, then you might want to try a different HDMI port on the TV. If it still doesn’t get the HDMI to display, then you will have to switch the HDMI cable. Get a new HDMI cable and try it with the TV. Before purchasing the new HDMI cable, check if it would be compatible with your TV as well as the device you’re connecting.
3. Check Display Settings
If you notice that the TV turns blank or the TV shows up in your computer settings, then the problem could be the display settings. You must configure your display settings before you can project the device’s screen on the TV.
The display settings can be adjusted on Windows OS and macOS. To do this on the Windows OS, follow the steps below
- Press the Windows button on your keyboard
- Open the Start Menu
- Go to settings and choose System
- Go to Display
- Take a look at the settings and ensure that your device is not set to use the only built-in monitor
- Extend or mirror the display so that you can get output to your Vizio TV.
To adjust the Display settings in macOS,
- Go to the Apple menu in the top left corner of your screen
- Choose System Preferences.
- Select Displays from the System Preferences window and click Display.
- From here, adjust the settings according to the size of your TV screen.
4. Update the TV Firmware
If you tried plugging the HDMI cable after all the fixes above and it fails to get function, it could be due to a bug in the firmware. This might be the likely cause if you haven’t updated the TV firmware in a while.
TV updates are designed to deal with bugs and problems you’re yet to come across. Chances are that the manufacturers have noticed the HDMI problem and made an update to fix it. You will have to update the TV to the latest firmware to fix the issue.
Updating your Vizio TV is a very easy process. To do this;
- Press the Menu button on your remote
- Go to System
- Choose Check for Updates
- Download and Install any updates found
Depending on how many missed updates, your Vizio TV might restart several times. It could take a while to completely download and install all updates so you should ensure that the TV remains on and has a working internet connection. You might also want to update the firmware of your external device in case its HDMI output is compromised.
5. Update the Graphics Driver
If the external device you want to display on the TV is a personal computer, the problem could be due to an outdated graphics driver. If you’re connecting a game console like your Xbox or PlayStation, you would have to install a graphic driver. This fix only applies to desktop and laptop devices.
Depending on the graphics card (GPU) model, go to the computer brand’s website and download the driver for the model. If you already have a driver installed, you might want to check to updates.
6. Factory Reset Vizio TV
Resetting the TV is the final solution to try out. This will help in situations where the updating the driver, firmware, or changing the HDMI cable doesn’t work. Factory resetting the TV will wipe out all your customized settings.
To factory reset your TV, follow the steps below
- Press the Menu button on your Vizio remote
- Go to System and choose Reset % Admin
- Insert your passcode (if you haven’t changed the TV passcode, the default passcode is “0000”).
- Select Reset and confirm by pressing OK on your remote
- Wait a while as the TV resets to default settings.
You will have to customize your settings once more or you can go start testing your HDMI connectivity.
7. Contact a Professional
If after all these fixes, your HDMI port fails to work, then you must want to have a professional take a look at it. Maybe the motherboard needs to be changed or the HDMI port itself is bad and would have to be replaced.