Garmin and Strava not syncing or keeping records of your activities can be a pain. You can easily track your activities on the website, but what if you notice that they are not syncing automatically, it could be a problem with your device or a fault from Strava or Garmin.
There are also many other reasons you will experience a syncing problem. In this article, we have detailed some of the troubleshooting solutions that will get your Garmin syncing with Strava again. For some of these fixes, you need to have your computer nearby as well as your device and your smartphone.
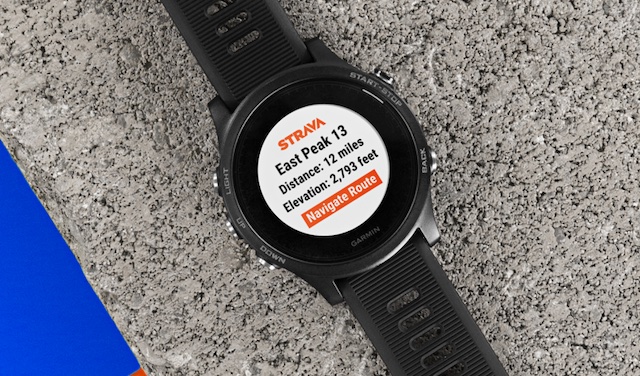
Garmin Not Syncing with Strava: Causes
- Glitches
- Strava disconnected from Garmin
- Automatic syncing is not activated
- Activities permission not enabled in Garmin connect
- Delays due to peak upload times
Garmin Not Syncing with Strava: Fixes
1. Start simple and restart
Try turning your phone and your Garmin watch or tracker off and back on again. A restart of your devices mostly helps when your metrics and activities are not syncing back and forth between Garmin and Strava. After restarting, check to see if the sync worked and if all your activities loaded into both Garmin Connect and Strava apps.
2. Disconnect and Reconnect Your Strava and Garmin Accounts
Strava introduced several new updates to improve how Garmin and Strava accounts sync and how your activities are stored. For most users, this will stop the Garmin device from automatically syncing to Strava. If you started noticing the syncing problem right after an update, you will have to disconnect, then reconnect your Garmin and Strava accounts to fix it.
How to disconnect your Strava and Garmin accounts
You can disconnect your accounts from either the Strava website or Garmin Connect:
From the Strava website:
- Log into your Strava account
- Hover over your profile photo in the upper right-hand corner and select Settings from the drop-down menu
- Search for the Garmin logo under the “Social Connections” section on the right and click Disconnect
- A popup will request that you confirm if you would like to disconnect, answer yes. If successful, you will find a green banner that says “Successfully disconnected from Garmin Syncing will stop “On”
On the Garmin Connected Website:
- Log into your Strava account
- Hover over your profile photo (or the runner icon) in the upper right-hand corner and select Account Settings from the drop-down menu
- Navigate to the “Applications” section
- Click Disconnect from Strava. If successful, Strava will be removed from the applications list
From the Garmin Connect app:
- On the Garmin Connect app, scroll to the bottom and select more from the bottom right to access additional settings
- Scroll down to the bottom and select Settings > Connected Apps
- Find Strava and open it. If you can’t find Strava listed, this means it has already been disconnected.
- If you do find Strava, then click Disconnect from Strava. If successful, Strava will be removed from the Connected Apps list
Reconnecting your Strava and Garmin accounts
Once the accounts are disconnected, they can be reconnected from the Strava website
- Log into your Strava account
- Hover over your profile photo in the upper right-hand corner and select Settings from the drop-down menu
- Search for the Garmin logo under the “Social Connections” section on the right and click Connect with Garmin
- Follow the prompts in the pop-up to enter your Garmin Connect details and authorize the app
- Take note that Garmin sync will not be triggered until the first new activity is uploaded to Garmin after y our accounts are reconnected. All previous activities recorded with the Garmin device will be uploaded on that first new activity upload.
After April 2022, Strava and Garmin were disconnected due to the new updates. Following these steps above, you can easily reconnect them and your activities will sync. However, if your activities do not sync to Strava while your accounts are reconnected, you can upload them manually using the following steps
- On a computer, log into your Garmin Connect account
- Navigate to your Archives page using the left-hand toolbar
- You will find a check box and your activities. click on the activity that you need to export to be brought to the activity’s detail page. If you see only the export the CSV file option, you might still be on the activities list page. Ensure you click on the specific activity. If you see the activity details included in the map, you will have a complete list of ways to export.
- You can use the gear icon in the upper-right corner to view your export options
- Choose the format you wish to export. Confirm your device format. If your device records natively in FIT format and you want to export that version, use the “Export Original” option.
3. Perform a Short Test Activity
If you recently connected your Garmin account to Strava, wait until your first new activity is synced successfully. You can perform a short test activity that will be later deleted. The short test activity will allow your Garmin data to sync to Strava. When successfully synced, Garmin will also sync your past 90 days of activity to Strava.
4. Upload Manually
At certain times, Strava experiences delays when syncing from Garmin’s side, especially during peak upload times. You can check whether Garmin Sync is working by checking out Strava’s status page. The Strava status page also displays uploads from Garmin Connect.
You could wait till it is uploaded or you could do so manually. All you have to do is export the original file from Garmin connected and upload it manually. If uploading the file displays an error message like “bad time data”, it means the file is incompatible with Strava.
5. Check If Activities Permission is Enabled
In some cases, the problem could be due to not enabling permissions. You should check that Activities permission is enabled in Garmin Connect and then test to see if your Garmin data is syncing to Strava. To do this, go to your Account Settings in Garmin Connect and check that the Activities permission is enabled.





