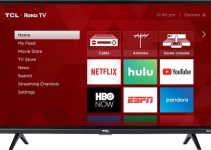Vizio is one of the younger TV brands on the market. Despite being around for a short while, it has grown in popularity because of the high quality of its products. While Vizio TVs produce sharp pictures and acoustic sound, there is a common challenge that plagues them. This problem is known as the black screen with sound.
When this issue occurs, you switch on your Vizio TV and it produces sound but there is no picture on the screen. There are several possible culprits ranging from software issues to hardware failures. Whatever the case is, knowing how to fix the Vizio TV black screen with the sound issue is very important. This post will tell you all that you need to know.

Vizio TV Black Screen with Sound: DIY Fixes
Just like many other TV problems, you can easily troubleshoot your Vizio TV when it experiences this problem. This section will show you a few DIY fixes that you can employ.
Check your connections
You shouldn’t panic when your TV develops the black screen issue. The first step to take is to check your connections. Ensure that the TV is firmly plugged into the power outlet.
You should also check all the other cables such as HDMI and cables connecting to streaming devices. A popular cause of the black screen problem is connection issues with a streaming device. Sometimes, the device is not properly connected so it doesn’t send signals to the TV.
An easy way to sort out your connection problems is to disconnect every cable and reconnect them again. You should also consider restarting every feed device such as a router, cable box, set-top box, and streaming stick.
Input channel
Another possible cause of the Vizio TV black screen issue is choosing the wrong input channel. If your TV has a black screen but is producing sound, then you may have chosen the wrong input channel.
Find out by aiming your remote at the TV and pressing the source or input button. Select each of the channels one after the other then test the TV again to see if the screen will display pictures. Once you get the right channel, ensure that you save it to avoid a recurrence.
If you connected your TV to your wireless router, and you choose the wrong input channel, you will have a black screen. After choosing the right channel, ensure that the feed source is working properly. Check that your streaming device is properly plugged and there are no loopholes in your connection.
Soft reset
One of the easiest ways to solve the black screen with sound problem on Vizio TVs is to soft reset the TV. The process is pretty easy and you can carry it out without any expertise. Here’s what you should do:
Step 1: Switch off the TV using your remote control or the power button on the TV.
Step 2: Unplug the TVs power adapter from the power source.
Step 3: Leave the TV to rest for between sixty seconds to a few minutes.
Step 4: Press the power button on the TV and hold it down for about thirty seconds.
Step 5: Plug the power adapter back into the power source and check for display.
If this method doesn’t work, try the next method.
Factory reset
Another way to solve the problem is to restore your Vizio TV to factory settings. While this method is very effective, we suggest that it should be a last resort. The reason is that it causes you to lose every piece of information that you have saved on the TV. Basically, your TV becomes brand new internally.
You can carry out a factory reset on your Vizio TV by taking the following steps:
Step 1: Unplug every device connected to the TV such as Bluetooth devices, soundbar, streaming stick, etc.
Step 2: Aim your remote control at the TV and press the “Menu” button.
Step 3: Go through the menu list and select “System” then “Reset and Admin.”
Step 4: Press “OK.”
Step 5: Scroll through the list of options and select “Reset TV to Factory Defaults.”
Step 6: Provide the default password “0000.”
Step 7: Select “Reset” to confirm your action.
The TV should restart once the factory reset process completes. For a Vizio SmartCast TV, you should follow the following steps:
Step 1: Press the “Volume down” and “Input” buttons on the TV simultaneously and hold them down for between ten and fifteen seconds.
Step 2: Allow the TV to show a banner requiring you to press the input button.
Step 3: Follow the on-screen instructions to complete the process.
Update firmware
Sometimes, the cause of the problem is that the TV’s firmware is outdated. You must always check your TV’s firmware and update it when there is new software. Doing this ensures that your Vizio TV runs optimally.
Here’s how to update your Vizio TV’s firmware:
Step 1: Connect your Vizio TV to the internet.
Step 2: Press the “V” button on the remote control to launch the TV “Settings” menu.
Step 3: Scroll through the menu options and select “System” then “Check for updates.”
Step 4: Allow the TV to scan for new updates. You should get an on-screen notification if any is available.
Step 5: Select “Download” to get the latest firmware to your TV then install the downloaded firmware.
Your TV should restart twice during this process. Make sure that you don’t abruptly stop the process or switch off your TV while it is installing the update.
Seek professional help
If you have tried all the methods discussed above and the problem lingers, then you may need professional help. This is necessary because the cause of the problem might be different from what we have discussed so far. Speak to a Vizio TV expert to help you decipher the cause of the problem and the best solution.