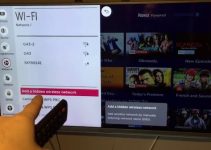Samsung TV App not working? Chances you’re dealing with outdated software and incorrect internet settings. But these are not always the problems for most people.
Sometimes a simple reboot of your Samsung Smart TV could get things working again. Fortunately, app not working problems won’t require any complicated fixes and you can get things working again in a matter of minutes.
In this article, you will find all the right fixes to apply when your Samsung TV apps are not opening or connecting to the internet.
Samsung Smart TV Apps Not Working: How to Fix
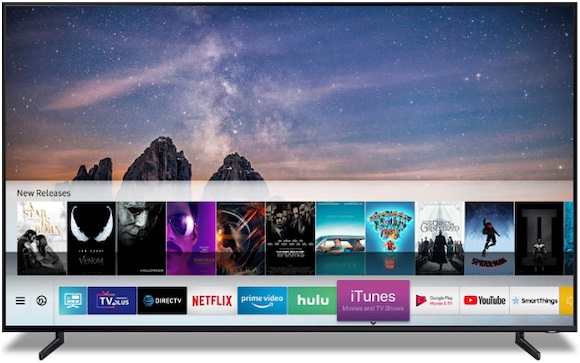
1. Check the Internet Connection
This should be pretty obvious. Most Samsung Smart TV apps require an internet connection to function. It is likely that you’ve check the internet connection, however, the connection strength also matters. For apps like Netflix and YouTube, a high-speed internet connection is required to keep them running. The faster the internet connection and the better the signal strength, the fasters the videos will load plus you will get great streaming quality.
A slow internet connection might be due to problems with your internet service provider. Check and confirm if the network signal is as stable as it should be. If it is, then you might want to consider the location of the router. If there are too many obstructions between the router and the TV, it will reduce the signal strength. In cases like this, you will have to consider re-routing the connection. You could also bring the router closer to the TV to get a better connection.
In addition, you might want to check the number of devices connected to your Wi-Fi. If there are too many devices using the same Wi-Fi connection, it will definitely slow down, depending on your bandwidth. You might want to remove some devices from the Wi-Fi network and check if the TV App working as it should.
2. Reduce the number of apps running on the TV
Just like your mobile device, your Samsung Smart TV has a memory limit. It won’t be able to run many apps at the same time. You might exit certain apps if you want to keep others running.
3. Cold boot your Samsung Smart TV
In most cases, your Samsung Smart TV apps not working could be due to a software glitch or some technical issue that can be cleared by rebooting the system. This is most likely the problem if you’re having issues with several apps rather than a single app.
Keep in mind a cold reboot differs from putting the TV on standby. You will need to turn it off entirely to clear any errors. Just like turning off your mobile device or laptops, cold rebooting helps to fix common bugs that could result in app freezes, glitches, and system crashes.
To cold reboot your Samsung TV, you can use any of these two methods
Using Remote
Using your TV remote, press and hold down the power button until the TV turns off and then back on. This should take about five seconds and you should be back to watching your favorite shows
Unplug the TV
This option is more likely to clear glitches and handle minor bugs. All you have to do is unplug the TV, wait for 40 seconds, then plug it back in. This will reboot the TV and clear any minor problems
4. Update the Firmware
Samsung Smart TV software is prone to glitches and bugs which are usually cleared with software updates. You might want to check if your Samsung TV is updated if your Samsung TV apps keep freezing and crashing.
To do this;
- Press the Home button on your Samsung Smart TV remote,
- Select Settings > Support > Software Update
- Wait for the update to complete. This could take about 4 hours and you will have to keep the TV turned on throughout the update. The internet connection should be stable during the update or it could take a while longer to complete.
These update instructions are for Samsung TVs from 2013. If your Samsung TV is from the 2012 series, then you will have to perform the update manually. This will require a USB-Stick and several other tools which you can find checking Samsung Support.
5. Clear App Cache
If you’re dealing only with a specific app, you might want to consider deleting some temporary files associated with the app or you could say, clear the cache. This method will clear some information from the app that will be downloaded again once you start using the app.
To clear an app cache, go to the App Settings > Support > Clear Cache
6. Reset the Specific App
If clearing the app cache doesn’t work, then you might want to reset the specific app. Keep in mind that resetting an app could clear all your customized settings and restore them back to default. To rest an app;
- Go to Smart Hub
- Select Samsung App
- Navigate to the specific app or search for it
- Select the app
- Delete and reinstall the app
This should clear every problem associated with the app. When reinstalled, you should restart your Samsung Smart TV and then launch the app.
7. Reset Samsung Smart Hub
If all these fixes don’t get your Smart TV apps working again, then you might want to consider resetting Smart Hub. However, this should only be the last resort as resetting Smart Hub will clear all of your settings and could remove all of your downloaded apps. You will have to reinstall the removed apps and tweak the setting to your preferences.
To reset the Smart Hub;
- Press the Home button on your remote to go to the Home Screen
- Press Menu
- Select Smart Hub Reset
- Enter your PIN (If you haven’t changed your PIN, then the default PIN is 0000)
- When done, Smart Hub will reset
When Smart Hub is reset, it will reboot. You should check all your network and user settings and reconfigure them. If any of your downloaded apps were deleted, you will have to download them again and apply your preferred settings.